auVoLTE 対応simでテザリング!mineo au プランでもできた!
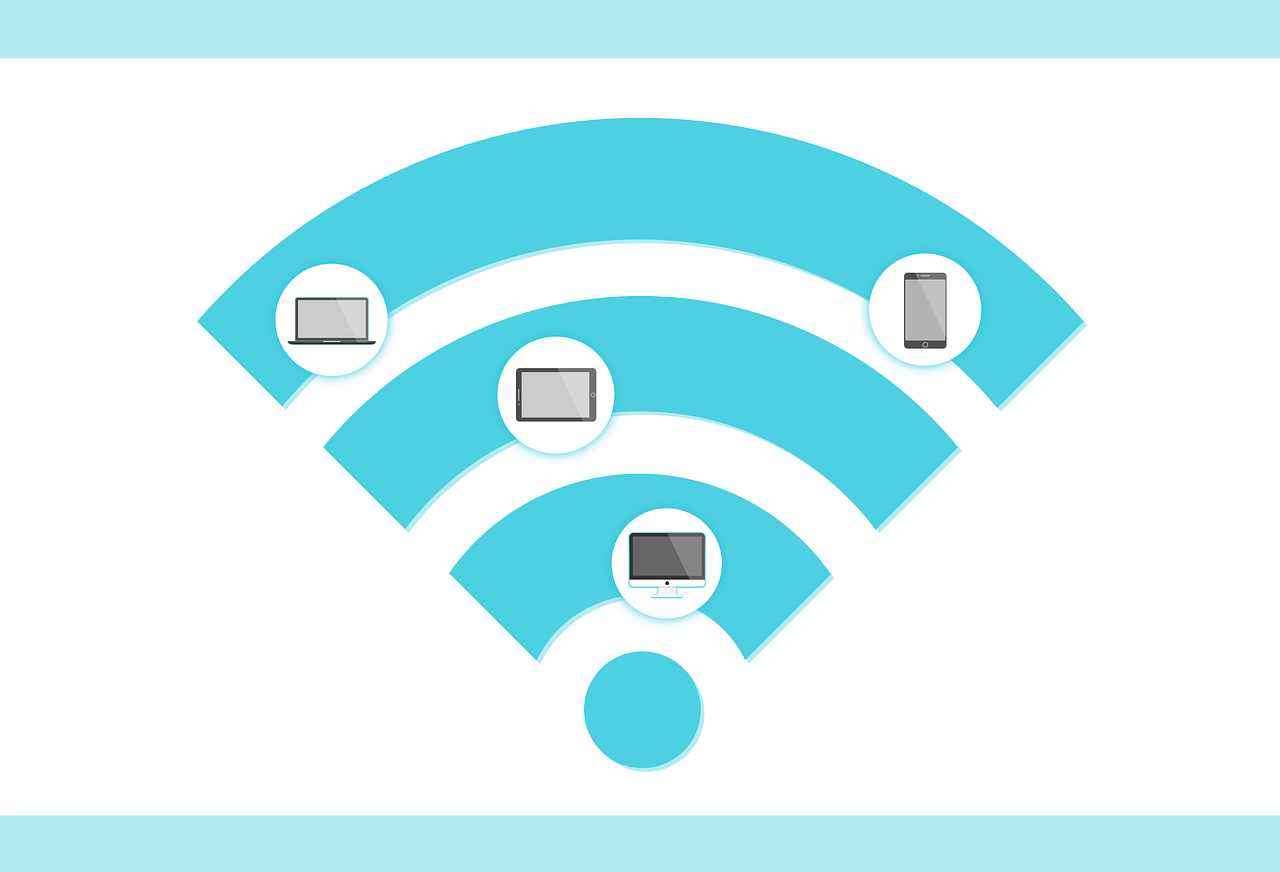
2015年の4月から mineo の au 回線に乗り換えてからずっと使い続けています。
使い勝手にはほぼ満足していて、iPad も含めて家族みんなで5回線利用中です。
家族みんなで利用の詳細は過去記事で
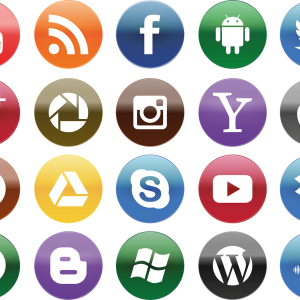
家族みんなで乗り換えの際、唯一気になっていた mineo au プランでのテザリングに向けてsim 変更をすることにしました。
テザリング対応できる端末はSIM ロック解除端末である私のiPhone7です。
なので、私の回線のsim を au nano sim から auVoLTE 対応sim に変更します。
スポンサーリンク
mineo au 回線のsim 変更と回線切替の手順
回線自体はmineo から変わるわけではないので
手続きとしては、sim カードの再発行をして、回線切替を行うという流れになります。
回線切替はプランによって受付時間が決まっているので、時間内に切替を行います。au 回線の指定時間は9:00~21:00でした。
手順は以下の通りです。
sim 変更と回線切替の手順
- sim カードの再発行 :mineo のマイページから登録情報の変更を選び、sim カード変更・再発行を選び、再発行を希望するsim カードの形状を選びます。今回はauVoLTE 対応sim を選択して申し込みます。
- sim カードが届く :郵便で新しいsim カードと説明書が届きます。

- sim カードを入れ替える :今回は端末変更がないので、端末の電源を切ってsim の入れ替えだけをします。サイズは nano simなので一番小さい部分で丁寧にsim を切り取って、新しいsim を入れます。

- 回線切替手続きをする :入っていた説明書はMNP転入切替と回線切替手続きの両方に対応していますが、MNPについては今回は関係ないので無視します。端末の電源を入れてマイページにログインし、登録情報の変更/サポートを選び、MNP転入切替/回線切替手続きを選びます。
- 回線切替をする :新しく届いたsim カードの台紙の裏に書いてあるsim カードのICCID/製造番号下4桁を入力して回線切替ボタンを押す
- 回線切替受付メールが届く :登録メールアドレスに回線切替受付メールが届きます。
- 回線切替確認をする :30分後くらいにテストコールをダイヤルすると「接続試験は終了です。ありがとうございました。」という音声が流れて、無事に回線切替完了です。
同じmineo の au 回線でのsimタイプのみの変更なので、端末自体にはなんの設定の変更もなく簡単に終了しました。
sim 変更にかかる料金
料金は2019年5月現在で
変更事務手数料が2,160円と
sim の発行手数料が248円、合計で2,408円がかかりました。
この料金は来月から値上げすることになっているので、先延ばしにしていたのをこのタイミングで変更しました。
テザリング機能が増えても、月額通信料などの通常の料金はそのままです。
スポンサーリンク
mineo au 回線でテザリングをする!
いよいよテザリングをやってみます。iPhone の場合、テザリングとは言わずにインターネット共有といいます。
テザリングとは何か
テザリングを簡単にいうと、
iPhone をモデムのように利用して、他の機器でもスマホの回線を利用してインターネット接続ができるものです。
テザリングの種類
つなぎ方にもいくつか方法があります。
- WIfi接続 :iPhone と無線LAN で接続するもので、複数の機器と接続できる。
- Bluetooth 接続 :iPhone とBluetooth で接続するもので、複数の機器と接続できる
- USB 接続 :iPhone と USB ケーブルで有線接続するもので、接続できる機器は1台
私は手軽な Wifi 接続を利用しています。
USB 接続は有線接続なので接続が安定していて、パソコンなど、接続する子機が1台のみでいい場合に利用するといいと思います。
Bluetooth 接続はお好みで。
iPhone のWifi 接続テザリング手順 ~インターネット共有~
iPhone のWifi 接続テザリングの手順は以下の通りです。
- iPhone側のインターネット共有をオンにする :設定から、インタネット共有を選んでオンにします。この画面にネットワーク名(今回はiPhoneでした)とWifiパスワードが表示されています。
- 接続したい機器のwifi を選択する :接続したいパソコンの Wifi 欄を探してみると iPhone という表示が出ているので選択してiPhone に表示されているWifiパスワードを入力すると接続完了です。
普通にモデムやルーターと接続するときと同じ手順ですね。
実際に使えるかどうかのテストも兼ねて、インターネット共有したiPadでゲーム(モンスト)を動かしてみました。普通にサクサクと動きました。iPad の2台接続もちゃんとできました。
スポンサーリンク
mineo au プランでのテザリングを完了して
ずっとやりたかった mineo au 回線でのテザリング!
auVoLTE 対応sim への変更で無事にできました。
テザリングは思ったよりも手軽に快適につながるので、
iPad を外で使うときはインターネット共有を利用することにして、wifiだけで運用しても良い気がしてきました。
mineo は自分の使い方に合わせたプランを選択できるのがとても良いところです。トリプルキャリアになった最近ではますます選択肢が増えていて迷うくらいになってます。
スマホを拒否し続けていた夫も今では快適に使っている様子です。
キャッシュレス化を進めている私にとっては、iPhoneがお財布代わりになりつつあります。
いくつもの役割を持っているスマートフォン。
今後は外出先での充電切れには注意が必要になりそうです。
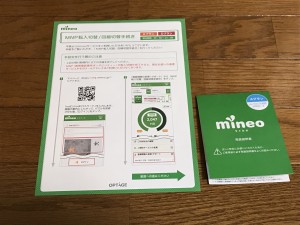
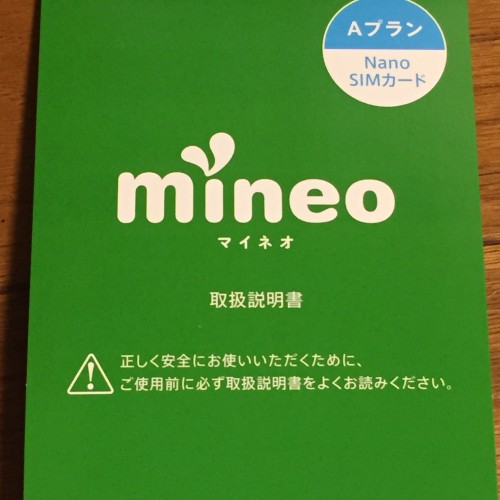


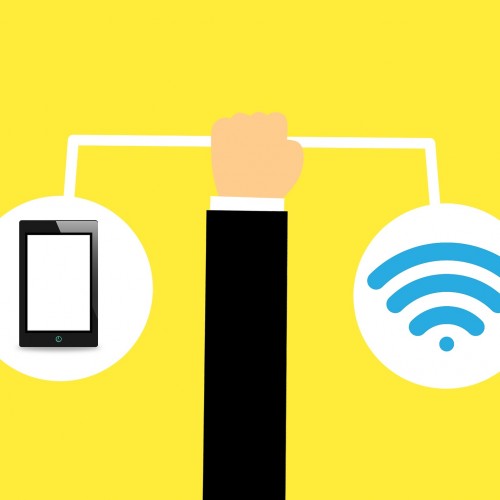
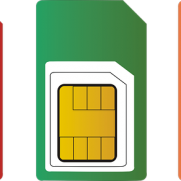

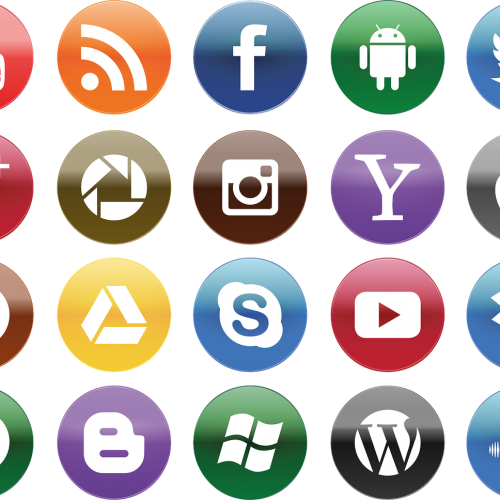
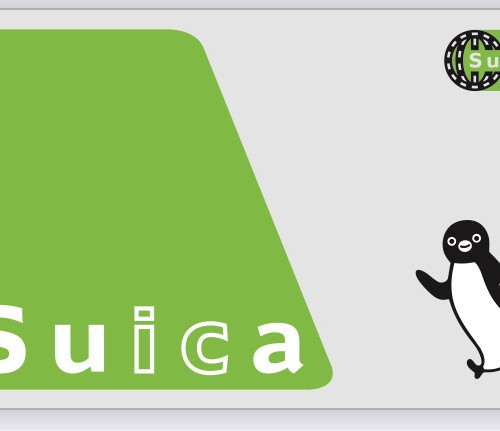
この記事へのコメントはありません。