【家族でスマホ乗り換え備忘録】mineo パターン別端末乗り換え手順
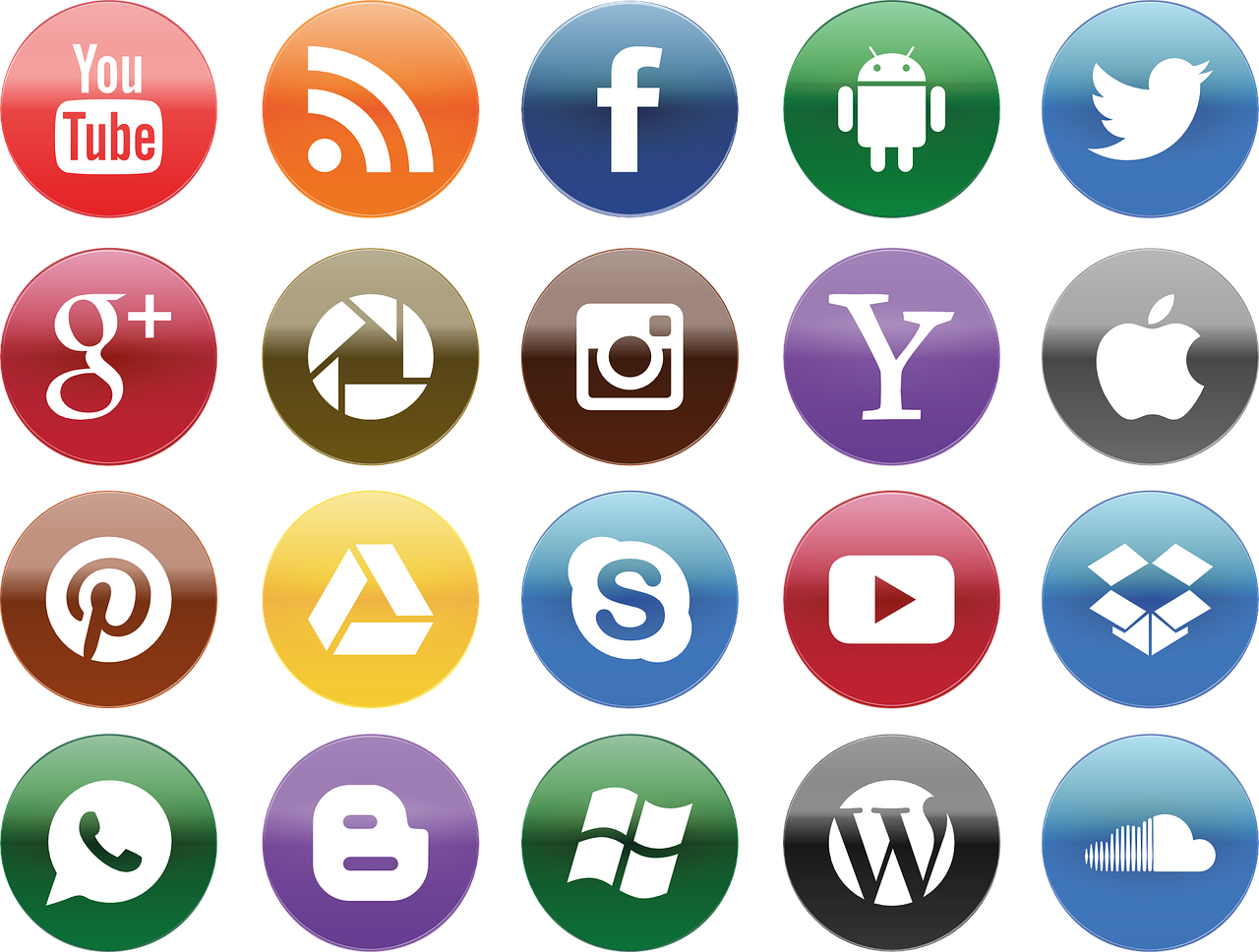
家族でスマートフォンの乗り換えをすることにしました。
理由は、ここ最近の世の中の動きです。
PayPay や LinePay 、Apple Pay など、スマートフォン決済がどんどん進みそうな気配がぷんぷんしていますよね。
スマートフォン決済は実際に使ってみたらかなり便利で、キャッシュレス決済はこれからどんどん加速していくと感じました。
それに対応するには、端末がちょっと古すぎる。来年には消費税の増税も控えている。
今、乗り換えよう!と思ったわけです。
今回は端末変更が3パターンになりました。
格安SIM mineo を利用しているので、乗り換えと設定はすべて自分で行います。
そこで、備忘録として手順を記録しておきたいと思います。
スポンサーリンク
家族3人で端末乗り換えの組み合わせ
長男は一足先にiPhone7 に乗り換えているので、
まだiPhone5c を使っている次男とスマートフォン自体を持っていない夫。そしてiPhone6 の私の3人での端末変更です。
端末とSIM が3セット必要になるわけですが、以下のような組み合わせにしました。
| 利用するsimの種類 | 契約方法 | 利用端末 | 端末準備 | |
| 夫 | mineo au nano sim | 新規契約 | au ブランド端末 iPhone6 | 手持ち端末 |
| 次男 | mineo au nano sim | 契約変更なし | au ブランド端末 iPhone7 | 新規購入 |
| 私 | mineo au nano sim | 契約変更なし | simロック解除端末 iPhone7 | 新規購入 |
*私の端末はSIM ロック解除端末のiPhone7 なので、au VoLTE対応SIM に変更すればテザリングが使えるようになります。
その後対応してテザリングを利用することができました。
関連記事
格安sim mineo の au プランでもテザリングができる?
auVoLTE 対応sim でテザリング!mineo au プランでもできた!
3台同時乗り換えの前準備
まずは、端末の準備です。
状態の良い中古端末をさがして、iPhone7 を2台手に入れました。
手にはいったのは、
iPhone7 128ギガ sim ロック解除端末のローズゴールドが1台と
iPhone7 128ギガ au ブランド端末のレッドが1台。
次男の強い希望で状態の良いレッドをかなり探しました。
私はこれから買うならsimロック解除端末がいいと思っていましたが結局みつからず、ブランド端末に落ち着きました。
3台同時購入はさずがにできなかったので、夫にはひとまず私のiPhone6 を使ってもらって、状態のよい端末をみつけたらまた乗り換えることにして、mineo で SIM を新規契約しました。
そして、ケースや落下防止リングなど周辺グッズを準備しました。
これは、なかなか楽しかったですね。
iface のケースを3個準備しました。
- 夫はスター・ウォーズ
- 次男はポケモン
- 私はスヌーピー
落下防止リングを2個、私は自作のストラップを利用です。
- 夫用
- 次男用
端末の初期設定~iPhone のアクティベーション~
周辺グッズが揃ったところで、端末を乗り換えていきます。
iPhone6 からiPhone7 への乗り換え
まずは、私の端末から乗り換えます。iPhone6 からiPhone7 への乗り換えです。
これは非常に簡単でした。新しいiPhone7 の電源を入れるとクイックスタートなる画面が表示されました。
クイックスタート
iOS11 以降を搭載したiPhoneまたはiPadをお持ちの場合は、そのデバイスを近づけると自動的にサインインします。
手動でこのiPhoneを設定することもできます。
私のiPhone6はiOS12 だったので自動でサインインしました。
自宅のwifiにつなげて、
2台の端末を並べておいてしばらく待つと、同じiPhone が2つできあがりました。
しかしメールアカウント設定のパスワードは再入力する必要があります。
入れないでおくと、何度もパスワード入力を要求してくるので、やり方は強制的にわかります。(笑)
再入力すると、メールが受信できるようになり、受信ボックスも前の端末と同じ状態になります。
そして、通話料節約のために使っているIP電話のLaLa Call にはこんな表示が。
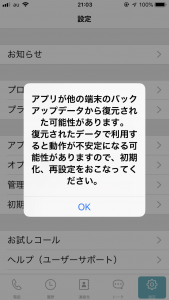
このままでもちゃんと通話はできました。
しかし、一応アプリを一度消去して再設定してね。ってことですね。
設定が済んだら、もろもろのアプリが今までどおり動くか確認します。
注意が必要だったのは、Line です。
mineo ではLine の年齢認証ができないので、私はfacebook 認証を利用してデータを引き継ぎました。
動作確認が終わって無事にiPhne7 への乗り換えが完了したので、iPhone6 は初期化します。
iPhone5c からiPhone7への乗り換え
次男の端末の乗り換えです。今回は次男が自分で行いました。
iPhone5c からiPhone7 への乗り換えになります。
こちらも電源をいれると
クイックスタートの画面が出ますが、iPhone5c はiOS10 なのでクイックスタートは使えません。
そこで、手動で設定を選びます。

画面の指示にしたがって、自宅のwifiにつなげ、
iCLOUD から復元を選んで復元すると、しばらく待つと同じiPhone が出来上がりました。
端末の準備(アクティベーション)は終了です。
注意したのは、Line の引き継ぎです。
こちらも丁寧に行いました。参考にしたのはLine公式ブログの記事です。
【最新版】 LINEのアカウントを引き継ぐ方法
iPhone6 の新規設定
私が使用していた iPhone6 を夫のiPhoneとして新規設定していきます。
まずは、端末の初期化からです。
端末の初期化は設定の一般の一番下にあります。
リセットからのすべてのコンテンツと設定をリセットを選んで、
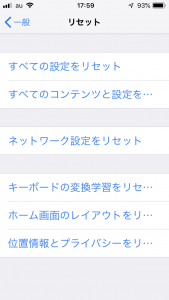
消去する前にiCloud にバックアップしてから消去して初期化完了です。
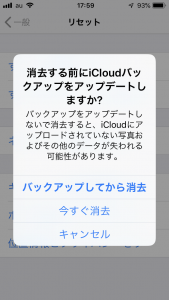
ここから新規のiPhoneとして設定しますが、夫はiPad で自分のapple ID を使用しているので、同じapple ID で設定します。
そうするとiPad で使用していたアプリを利用することができます。
同じapple ID を使って復元すると、夫のiPhone ができました。
端末の準備(アクティベーション)の完了です。
スポンサーリンク
mineo のSIM を入れて使えるようにする
ここからは、mineo のSIM の設定です。
SIM 変更なしの場合
次男と私はSIM 変更なしです。SIM を入れ替えるだけで電話番号もメールアドレスもそのまま引き継ぐことができます。
やることは2つだけです。
- SIM を入れ替えて、新しい端末に au のプロファイルをインストールする。
- メールアカウント設定で自分が利用している番号の mineo メールパスワードを入力する
このふたつを終えると端末乗り換え完了です。
詳しいやり方は、長男の端末乗り換えのときの記事が参考になります。

新規のSIM 設定
夫のものは新規で申し込んだので、新規設定の手順として記録しておきます。
申し込んだ SIM と契約内容を記した案内が別便で届きます。

SIM の便には、SIM とガイドブックが入っています。このガイドブックと別便の契約内容の文書を見て設定していきます。

ネットワーク設定~プロファイルのインストール~
ガイドの中のQRコードを読みこむとこの画面が出るので au のプロファイルをインストールします。
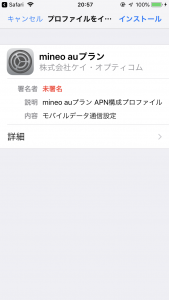
これが完了すると画面左上のsim なしの表示が、au に変わります。
変わらない場合は、もう一度sim を入れ直してみるとたいてい大丈夫です。
メールアカウント設定
続いて、メールアカウントの設定です。
mineo では、各番号に ****@mineo.jp ドメインのメールアドレスが1つずつもらえます。
初期メールアドレスは、契約内容通知書に記載されていますが、****の部分は変更可能です。
自分の好きなアドレスに変更できます。
メールアカウントは、設定しなくてもmineo の電波は拾えるし、gmail やyahoo を使ってるからいらない。と思うかもしれませんが、mineo のパケットシェアの設定には、必ず必要なので面倒でも設定しておきます。
ガイドを見ながら受信メールサーバと送信メールサーバの設定を入力していきます。
詳細は、mineo のサイトでも確認できますが、初めての場合はガイドを見ながらやるといいと思います。
一番の注意点はメールパスワードの確認方法です。マイページの契約内容照会の項目から自分のメールアドレスのメールパスワードを確認することができます。
正しく入力できるとメールにmineo のアカウントが追加されます。
パケットシェア設定
続いて、パケットシェアを設定します。前月分の残ったパケットをシェアメンバーで分け合えるのがパケットシェアです。
家族みんなでmineo を利用しているので、設定は必須です。
設定は、リーダーである私の端末から行います。
契約内容の変更からパケットシェア変更をえらんで、夫の携帯番号を追加します。
夫のmineoメールアドレスに承認依頼メールが届くので、記載のURLをクリックして承認すれば、次の月からパケットシェアメンバーに追加されます。
これで来月からパケットシェアメンバーです。
詳細な設定方法は、mineo のサポートサイトで確認することができます。
パケットシェアメンバーの登録
パケットシェアの使い心地は過去記事でも紹介しているので、参考にしてください。
*mineo設定備忘録
mineo の初期設定については、サポートサイトが非常に充実してきています。
備忘録として、リンクをまとめておきます。
アクティベーション設定(IOS 端末)【mineo ユーザーサポート】
ネットワーク設定(IOS 端末)【mineo ユーザーサポート】
スポンサーリンク
端末乗り換え3パターンを終了して
今回は3台同時に乗り換えを行いましたが、結構時間がかかりました。
中古端末探しは、迷っているうちに狙っていた欲しい端末が売れてしまったり。
次男がどうしても赤のiPhpen7 が欲しいというので、実店舗に見に行ったら思った以上に端末の傷みがひどくて買わずに帰ってきたり。
端末乗り換えは、iOS12 のクイックスタートが便利すぎて感動したり。
周辺グッズ選びでは、次男のポケモンのケースが可愛くて自分も欲しくなってしまったり。
スマートフォンデビューをする夫のために アプリを設定したりiPhone 画面をカスタマイズしたり。
そして、mineo の新規契約をした際の最新のご利用ガイドを見て、mineo の進化にびっくりしました。
サポートも充実して、知らない間にいろんな機能が増えていました。
特にエンタメ系
雑誌読み放題や音楽聴き放題、動画見放題などなど。
ガイドを見ながらスマートフォンは個人のドラえもんのようになっていくのではないか。と感じました。
スマートフォン決済が普通になる未来もそんなに遠くないのかもしれません。
スポンサーリンク








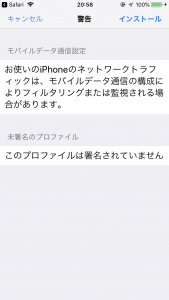
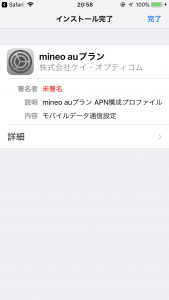
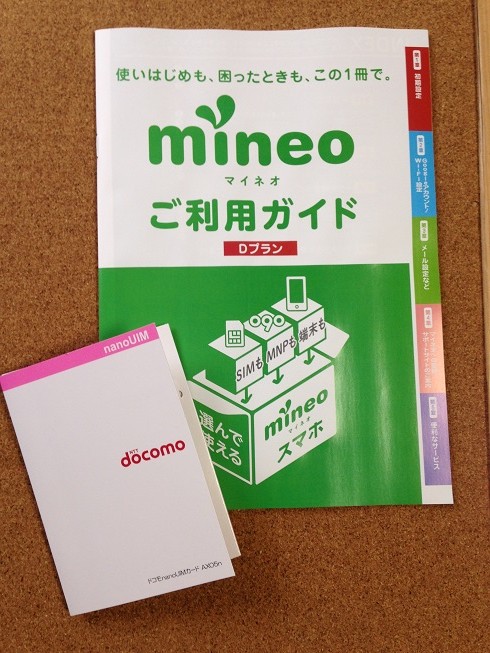





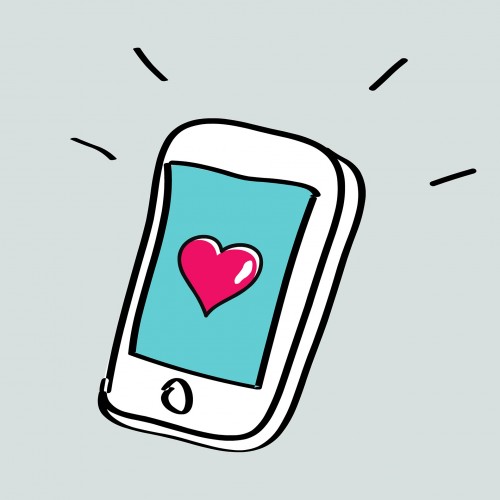

この記事へのコメントはありません。