格安simのmineoでiPad air2タブレットを使ってみた!docomo版はテザリングもok!

mineo マルチキャリア化キャンペーンにのってみる!
通信費の節約のために格安simのmineoにMNPしてau版iPhone5cを使っています。
2015年9月、mineoがau版のsimの取り扱いに加えてdocomo回線のsimも取り扱いを始めました。
マルチキャリア化です。
つまり、
docomoの端末にdocomoの回線のsimを入れてmineoが使えるようになったわけです。
そしてdocomoプランだと、
au版ではできないテザリングが可能!
docomo版のみ、新しいios9にも対応可と、今日発表がありました。
iPhoneユーザーならdocomo版を使わない理由が見当たりません。
これは、iPadでも同じことです。docomo版iPadなら、テザリングも可能です。
そして今なら
docomo回線プランスタート記念キャンペーン真っ最中!
新規申込みで、基本使用量800円が6ヶ月間無料になります。実質、データ通信1ギガプランが半年間無料で使えることになります。
そして、AU版からdocomo版に乗り換えのsimカード変更が1回線につき1回無料になります。
この条件は、やっぱり見逃せない!
ということで、以前から使いたかった
iPad air2 cellular モデルをdocomo版simで使ってみることにしました。
すでにIDを持っているので、追加の契約はほんとに簡単でした。
iPadは音声通話はないので身分証明書の提出の必要もありませんでした。
iPad air2の初期設定は、自宅のwifiに接続して先に済ませておきます。
必要なデータの転送をする
連絡先などiPhoneから移したいデータを移す(今回はコピーする)のが面倒なんですがこのソフトのおかげでサクサクできるようになりました。
これがあればiPhone側のデータを簡単に移せるので、以前の端末乗り換えも安心でした。あまりにも便利だったので、有料版を購入してずっと使っています。
なので、今回もこのソフトで連絡先をサクっと転送完了です。
appleのデバイスが複数ある場合は本当におすすめのソフトです。
docomo版simの設定
そして、いよいよmineoのdocomo版simを設定します。
郵便で説明書とsimが届きます。docmoなのでDプランです。
simカードを出して、パキっとやさしく外します。
iPad air2にsimカードをセットします。
iPad air2の横の下の方にsimカードをさす場所があります。simピンを穴に挿すとカチっと外に出てきます。
向きを間違えないようにセットして、もとに戻します。
iPad air2の場合はこのままでは、何もおこりません。simなしの表示のままです。
docomoの電波を拾えるようにネットワーク設定をする必要があります。
mineoから届いた説明書の通りに設定していきます。まずはプロファイルのインストールから。
これは、専用のQRコードがあるので読み込むと簡単でした。
iPadでも使えるQRコード読み込みアプリを入れて
QRリーダー – Simple QR Reader – nanawork
ガイドブックにあるQRコードを読み込むとプロファイルのインストール画面が現れます。
画面の指示通りにインストールしていきます。あっという間です。
するとしばらくするとsimなしの表示がdocomoの表示になります。こんな感じです。これでdocomoの電波をキャッチできたわけです。
そして、引き続きmineo.jpのメールアドレスの設定をします。
このときはパソコンがあったほうが便利です。mineoのmyページからパスワードを確認しながら設定ができるからです。
設定は2度目なので、こちらもサクっと終了!これで設定終了です。
mineoの初期設定について疑問点がある場合は、mineoユーザーサポートでかなり詳しく説明されています。必要な方は参照ください。
wifiを使ったインターネット共有をする
そしていよいよ、期待していたテザリングをやってみます。
一番簡単そうだったwifiでの接続をやってみました。
- iPadの設定画面のインターネット共有を選んで、インターネット共有をオンにします。
- iPhone側でwifi設定を表示するとiPadの名前が表示されます。ipadの名前をタップします。
- iPadに表示されているwifiパスワードを入力すると設定完了です。
無事にできました。インターネット共有がされるとiPadの左上の表示がdocomo表示からdocomo LTE表示に変わります。回線使ってます。という証拠ですね。
テザリングも無事にできたdocomo版mineoの格安sim。auよりもいいかも。と思いましたがここでひとつ気がつきました。
iPhoneはau iPadはdocomoのsimを使っていますが、我が家の電波状況はauのほうが良いようです。アンテナの数が1個多く立ちます。
これからは、マルチキャリアならではのパケットシェアもauとdocomo間でできることになります。どちらが多く使うことになるのか。使用量に合わせて契約も変更していくことができるのもmineoのいいところです。
その後のパケットシェアについてのレビューです。
複数台契約のパケットシェアは思った以上に便利でした。
パケットシェアの詳しい設定方法です。
docomoプランはios9の使用もOKです。
今までのdocomo端末を使って、テザリングまでできる!
docomoユーザーの方、これは検討の価値ありですよ!
まずは、サイトをチェックしてみよう。


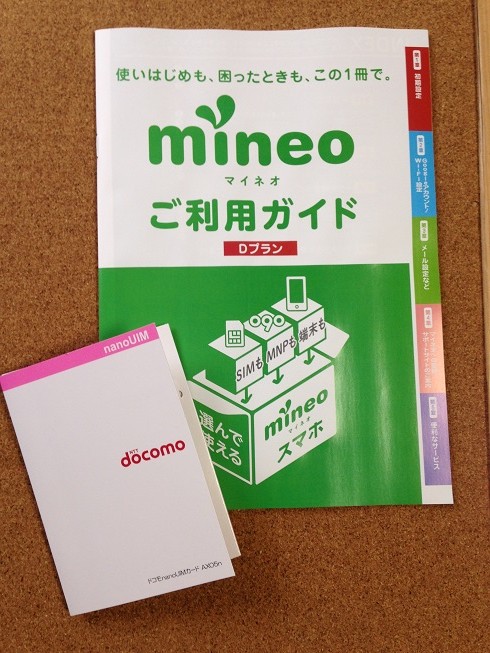

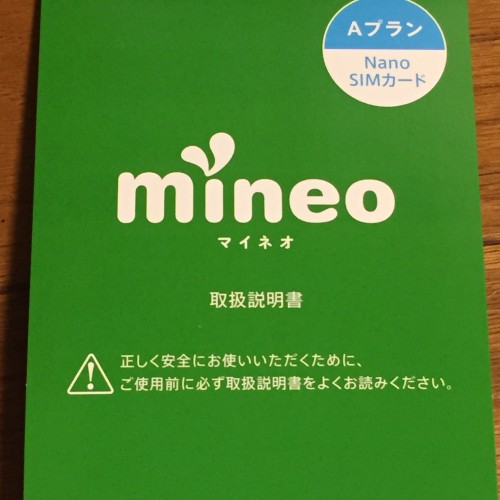
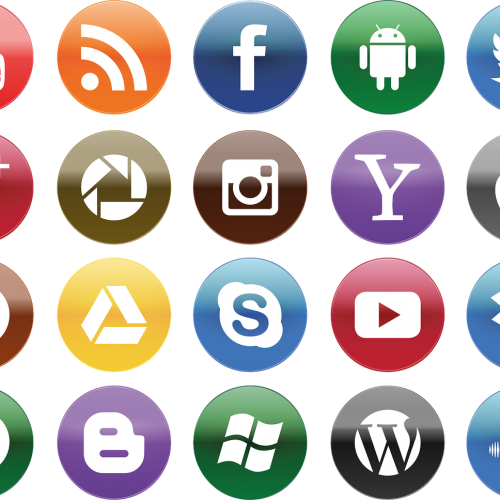


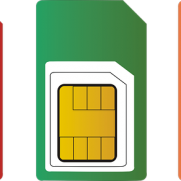
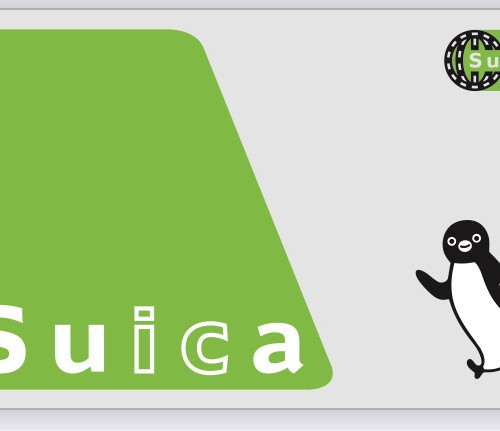

この記事へのコメントはありません。