ScanSanapIX500の設定でピンチ!ScanSnap managerが表示されない!

ScanSnapIX500を設定してみる
ScanSnapIX500が届いたので、早速設定をしてみました。
この機種は電源を入れる前にパソコン側の準備が必要です。付属のCDでソフトをインストールして初期設定をします。
wifiでも使えますが最初の設定は
ケーブルでつないだパソコン側からするようになっていました。
付属のCDからScanSnap managerソフトをパソコン側にインストールします。このあたりは一般的なプリンターの導入と同じです。
スポンサーリンク
ScanSnap managerのインストール
このインストール時にちょっとトラブル発生!
CDの案内どおりにインストールを終えて、最後の確認部分。
ScanSnap managerが無事にインストールされるとタスクバー(パソコンの下の方にある細い部分)に青いSマークが表示されるはずなのに出てこない。
ああでもない、こうでもないと原因を探しました。
結局、表示されなかった原因はパソコン側の設定でした。
インジケーターが隠れている設定になっていた。
たった、それだけでした。
画面右下のほうにある▲にマウスを置くと「隠れているインジケーターを表示します。」とバルーンが出て、クリックするとありました。青いSマーク。これをポチっとするとタスクバーに表示されて無事にScanSnap managerが使えるようになりました。
これを解決するのにかかった時間は約2時間。
分かってみれば超簡単なこと。同じように困っている方はお試しを。
ソフトがパソコンに無事にインストールできたらケーブルでパソコンとつなぎます。
すると青いランプが点灯してScanできるようになりました。ケーブルで繋がれたパソコン側にはScanデータが送れるようになったわけです。
スポンサーリンク
ScanSnapIX500 Wifi設定
もちろんWifiでも使えるので引き続き設定していきます。
Wifiの初期設定はパソコン側からしかできないようになっています。
こちらは付属CDのインストール画面案内の通りにやっていけばなんら問題なく終了します。
パソコン側から設定を済まして、いよいよiPhoneとiPdaにもアプリを設定します。
こちらも、画面にでる案内通りに自宅のWifiを設定するとサクッと繋がりました。あっという間です。使い方はこれから追々やっていきますが、パソコンよりもアプリの方が使いやすそうな印象があります。
初期設定無事終了
思いがけず、苦戦した初期設定でした。
ScanSnap managerがタスクバーに表示さえできれば、後は画面がどんどん案内してくれます。なので作業自体は簡単です。
こちらのサイトでは私が今回困ってしまった事例に対するOSに合わせた解決方法が紹介されていました。
次回からは、いよいよ書類のScanをしていこうと思います。保存先はエバーノートにしようと思ってます。
スポンサーリンク
その後、ScanSnapでデジタル化を着々と進めます。顛末はこちらの記事で
・スキャンスナップIX500 を導入!デジタル化の開始!
書類整理でもう悩まない!大人も子供もスキャンスナップでデジタル管理
・スキャンスナップIX500の設定でトラブル?分かってみればカンタンなことなのに最初はわからなくて四苦八苦
初めての自炊!scanSnap managerの設定はやっぱり最初に確認すべき!
・本の電子化自炊を開始!クラウドに保存していきます。
料理雑誌の自炊は裁断機なしで特集毎に切り、エバーノート管理が便利!
・スキャンスナップのメンテナンス スムーズな自炊のために便利なもの
スキャン原稿に縦線が入る!ScanSnapの初めての定期クリーニングしてみた!
マンガ自炊後のScanSnapは細かいチリでいっぱい。掃除にはすきまノズルが便利!
ロータリーカッターで本の自炊がスピードアップ!クラウドの共有利用で情報も共有できる!
・本好き故の長年の悩み 本棚断捨離を開始!
本棚断捨離!ScanSnap でデジタル化して本棚2段がスマホに入った!
スポンサーリンク



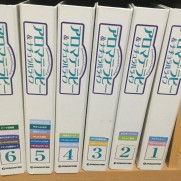
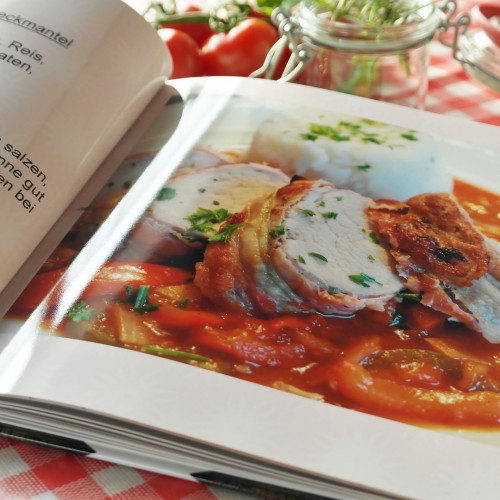



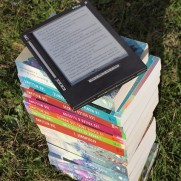
この記事へのコメントはありません。