ポケットに31巻!スラムダンク全31巻を電子書籍化&エバーノートに保存!
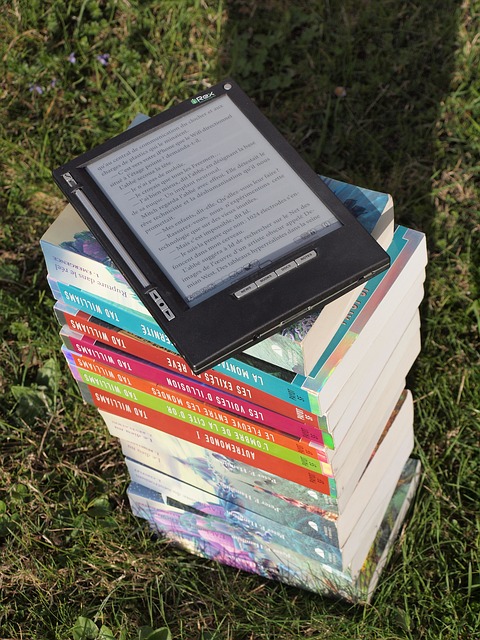
お気に入りのマンガを自炊して電子書籍化し、iPhoneとiPadで読めるようにする!
これが、ScanSnapIX500が欲しかった大きな理由のひとつでした。
”ポケットに1000曲”のように”ポケットに31巻”にしたかったわけです。
まる1日がかりでついにやり終えました。やったのはこのタイトル
『スラムダンク』全31巻
SLAM DUNK(スラムダンク) コミック 全31巻完結セット (ジャンプ・コミックス)
スポンサーリンク
マンガを自炊してiPhoneやiPadで見られるようにする手順
- 本の状態のマンガの閉じ部分を切ってバラバラにする
- ScanSnapIX500などのドキュメントスキャナーで読み込んでPDFファイル化する
- 出来上がったPDFファイルをクラウドにアップロードしてどの端末からでも読めるようにする。
*おすすめのクラウドサービスはエバーノートとドロップボックスです。どちらもとても使いやすいので私は両方使っています。最近エバーノートの有料会員になったので、今回はより便利に使えるエバーノートに保存しました。
エバーノートとドロップボックス
このふたつのソフトを使えばちょっとしたクラウドオフィス状態が作れます。
関連リンク
エバーノート
ドロップボックスは紹介制度があって紹介リンクからアカウントを作ると紹介者と作成者の両方に500mbの追加容量がもらえます。追加容量が欲しいかたは、よかったら下記のリンクをご利用ください。
マンガの自炊~実際の様子~
今回の”ポケットに31巻”のために大変だったのは
本の状態からバラバラの紙の状態に裁断することです。
この裁断がひとつのハードルなわけです。なにせ31巻分。なかなか取り掛かれませんでした。
PDF化後のマンガはこんな感じにバラバラです。(輪ゴムをかけてあります。)

マンガを電子書籍化するのにはScanSnapIX500があれば特別な道具は必要ありません。
地道な手作業をいとわないなら、カッターとカッターマットがあればこと足ります。カッターマットがないなら、ダンボールや新聞紙でもいい訳です。
しかし、
本の表紙を外していくつかに引き裂いて、
閉じの部分をカッターでひたすら切り離すのはなかなか骨が折れました。
マンガを自炊するのに便利な道具
今回大量に手で裁断してみて、やっぱり気になったのはこちらの道具。
裁断機です。
- カール事務器 裁断機 ディスクカッター・スリム A4サイズ DC-F5100
せめてこんなカッターだけでも用意すればよかったです。
- ロータリーカッター
電子書籍化したマンガをiPhpneやiPadで読めるようにする手順
ScanSnapは電子化したデータを簡単にオンラインストレージに保存することができます。
ScanSnapに付属のScanSnapオーガナイザーを利用します。
- ScanSnapIX500をパソコンに繋ぐ
wifi接続でもできますが、データが大量だったので途中でうまくつながらなくなることがありました。ケーブルでパソコンと直接繋ぐと安定して読み込めました。量が多い場合はケーブルで直接繋ぐのをおすすめします。 - バラバラに裁断したマンガをScanSnapで読み込む
- ScanSnapオーガナイザーに読み込まれたデータをエバーノートに保存する。
- エバーノート側で好きなノートブックフォルダーに移動させる。
これで、エバーノートを入れたパソコンやiPhone、iPadからいつでもスラムダンクが読めるようになりました。
いつもポケットに31巻の状態が完成です。
スポンサーリンク
マンガの自炊電子書籍化をしてみて
手持ちのマンガを自炊して電子書籍化し、iPhoneやiPadで読めるようにする!
これを実際にやってみたわけですが、
表紙も一緒に読み込みたかったので、カラーの両面読み取り設定で読み込みました。
すると古くなって黄ばんだ紙の色も一緒に読み込まれてました。
そしてScanSnapは絵の縦横を自動認識してそろえてくれる機能があるのですが、これが災いしてマンガのコマ割の関係で横向きに書かれている部分をしっかり認識して回転してしまっているページがありました。
今回は、自分が読むだけなのでこれでよしとしました。
ScanSnapの細かい設定の仕方がよく分かるようになった暁には、本体だけ白黒読み取りをしたら新品みたいになるのかも。
そんな希望があるので、裁断済みのマンガはまだ捨てることができません。(笑)
紙の本をパラパラとめくるのも好きですが、やっぱり一番の問題はスペースです。
自炊したマンガはiPadのサイズならかなり読みやすかったです。
思い入れのある本も今後自炊しようかな。と考えが変わりそうです。
ScanSnapIX500をもっと使いこなして、クラウド上にmy電子図書館を作れたら
本が納まりきっていない本棚がすっきりできそうです。
スラムダンクのその後のお話です。
スポンサーリンク
ScanSnapでデジタル化の顛末はこちらの記事で
・スキャンスナップIX500 を導入!デジタル化の開始!
書類整理でもう悩まない!大人も子供もスキャンスナップでデジタル管理
・スキャンスナップIX500の設定でトラブル?分かってみればカンタンなことなのに最初はわからなくて四苦八苦
ScanSanapIX500の設定でピンチ!ScanSnap managerが表示されない!
初めての自炊!scanSnap managerの設定はやっぱり最初に確認すべき!
・本の電子化自炊を開始!クラウドに保存していきます。
料理雑誌の自炊は裁断機なしで特集毎に切り、エバーノート管理が便利!
・スキャンスナップのメンテナンス スムーズな自炊のために便利なもの
スキャン原稿に縦線が入る!ScanSnapの初めての定期クリーニングしてみた!
マンガ自炊後のScanSnapは細かいチリでいっぱい。掃除にはすきまノズルが便利!
ロータリーカッターで本の自炊がスピードアップ!クラウドの共有利用で情報も共有できる!
・本好き故の長年の悩み 本棚断捨離を開始!
本棚断捨離!ScanSnap で電子化して本棚2段がスマホに入った!
スポンサーリンク













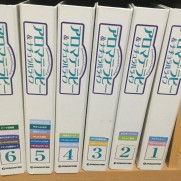

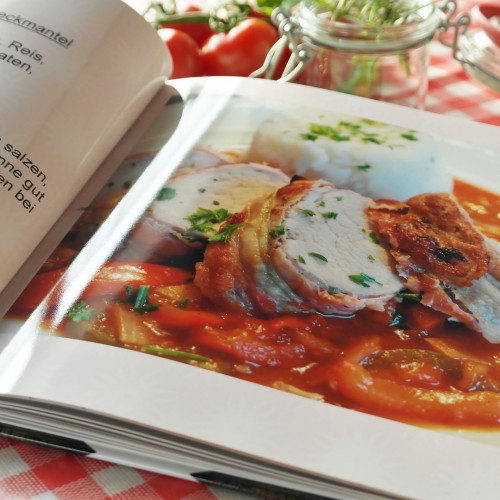
この記事へのコメントはありません。