自分でできたメモリ増設! amazon で買って次の日にはパソコンがサクサク!

買って半年のパソコンが、なぜかフリーズしまくるので困っていました。
調べてみると、原因はメモリ不足。
メモリ消費量が95%になっていました。旦那いわく、これでは動く訳ないそう。
ということで早急にメモリ増設することに決定!
一刻も早くなんとかしたかったので、自分でやってみることにしました。
スポンサーリンク
自分でできた!メモリ増設
まずは、自分のパソコンに適応したメモリを調べます。
これは、パソコンの取扱説明書を調べると見つかりました。
しかし分かったのはパソコンメーカー純正メモリの型番です。メーカーの販売サイトで値段を調べると目が飛び出るほど高い!パソコンがもう1個買えそうなくらいのお値段でした。
そこで、信用できそうな大手メーカーのもので対応しているメモリを探してみることに。
まずは amazon で探してみました。もちろんレビューは大いに参考にしました。
決めたのはこれ!
BUFFALO PC3L-12800対応 204PIN DDR3 SDRAM 8GB D3N1600-L8G
自分のパソコンと同メーカーのパソコンに設置したというレビューも多数あったので安心して注文しました。
amazonプライム会員なので、注文して次の日には届きました。こういう時にはプライム会員で本当に良かったとしみじみ思いますね。
メモリ増設時の注意点
パソコンのメモリ増設は、開いているスロットにメモリを指すわけです。
このとき、2つのメモリを同じ容量のものにした方がデュアルチャネルメモリというパソコン機能を最大限に活かせるようなのです。
私のパソコンに設置されていたのは、4ギガメモリー。
しかしせっかく増設するので、8ギガにしました。2つのメモリーの容量が違っていても大きな不都合はないようです。そのうち予算が許したら、4ギガメモリーを8ギガメモリーに取り替えてさらにパワーアップを狙います。
スポンサーリンク
メモリ増設の手順
パソコンのデジタルマニュアルから、メモリ増設についての部分をさがして手順どおりに行います。
メモリを取り扱うときは、静電気に気をつける必要があります。具体的には身近な金属に触れてから触るようにします。金属端子部分には手を触れないようにして、メモリの裏表には気をつけます。これはちょっと間違いやすいです。
- 安全に電源を切る。マニュアルに従って電源を切りました。
- ACアダプタとバッテリーパックを外す。
- メモリスロットカバーを外す。
- 開いているメモリの切り欠き部分とメモリスロットいある突起部を合わせてメモリスロットに差し込む。このときはまだメモリが30度くらい起き上がっている状態です。
- メモリを強く倒し込む。倒し込むときにメモリスロットの両端が左右に開いて、メモリがロックされると元の位置に戻ります。
- 正しくロックされているか確認する。
- メモリスロットカバーを取り付ける
- バッテリーパックとACアダプターを取り付ける
- パソコンの電源を入れてメモリ容量が増えているか確認する。コントロールパネルからシステムとセキュリティをクリックしてから更にシステムをクリックするとパソコンの状態が表示されるので、実装メモリの容量を確認します。
パソコン上で無事に反映されていて、メモリ増設作業、大成功です!
メモリ増設後の感想
メモリ増設後、パソコンがサクサク早い!別物に生まれ変わりました。
本 当にウィルスに感染したかと思うくらいのフリーズぶりだったので、さっさとメモリ増設に踏み切って本当に良かったです。パソコンの中を開けてみるのも初めての経験でドキドキしながらの作業でした。思ったよりもあっけなく終了。静電気に注意することや金属部分には触らないようにするなど、メモリを丁寧に扱えば誰にでもできる作業だと思いました。
メモリを外すときは、スロットの押さえを開くとメモリが起き上がってくるようです。ここは丁寧に行なわないとスロットを折ってしまいそうで、ちょっと注意が必要だと感じました。
しかしamazon プライムのおかげで、メモリ増設を思い立ってから次の日には増設が完了して、パソコンがサクサク動くようになっていました。あっという間に問題解決。
amazonプライム 恐るべし!ですね。
スポンサーリンク





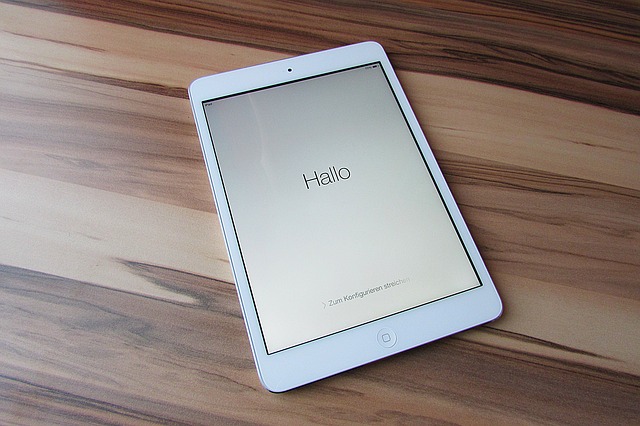







この記事へのコメントはありません。