テレビの代わりに iPad !2台目テレビとしてiPad を使う方法

2台目テレビとしてiPadを使う
サブのテレビが壊れてから、iPad でテレビを見る様になりました。
これが思いがけず便利で、もうテレビを買い直すのはやめました。
iPad に写ったテレビをイヤホンで聞くと音質も良くて、映画を見るとなかなかの臨場感です。
顛末は過去記事で
iPadでテレビが見れた!jcomのスマートテレビ化キャンペーンに乗ってみた。
j:COMとiPadで解決!年末年始のチャンネル争いもキッチンでひとり料理中の主婦にも
iPad でテレビが見られるのは、
iPad に jcom の専用アプリを入れて家の中で wifi で飛ばしているからです。
なので家の中ならどこでもテレビが映る訳です。
最近の我が家ではチャンネル争いではなく、iPad の取り合いが起きています。
そこで、今年の年末休みにはテレビのチャンネル争い対策として、テレビ視聴用の iPadを購入することにしました。
スポンサーリンク
iPad でテレビを見る手順(jcom)
ここで自分の備忘録もかねて、手順を紹介しておこうと思います。
今回は端末の購入から始めたので、そちらについても触れておきます。
- 中古iPadを準備する
- 初期設定をする
- スマートjcombox から wifi でテレビ視聴する
iPad 端末を選ぶ際の前知識

iPad を購入するときに知っておくと便利な前知識を紹介します。
- 1.wifi モデルか cellular モデルかを決める。
- iPad には wifi モデルと cellular モデルがあります。違いはsim の使用の有無です。wifi モデルには sim は必要なく、cellular モデルはsim を入れて使えるようになっています。
wifi モデルはwifiを使ってインターネットにつなげます。wifiの無い外出先で使う場合はポケットwifi などが必要です。iPhone のテザリングを使うという方法もありますね。
cellular モデルはsim を入れて使うため、wifi だけでなくdocomo やau、 softbank など、入れたsim に対応した携帯キャリア会社の電波も使うことができます。そのため、iPhone のように外でも自由に使える訳です。どちらのモデルを選ぶかは、自分の用途で選ぶといいと思います。
当然ながらcellular モデルの方が値段は高くなります。 - 2.携帯キャリア会社を決める。
- cellular モデルの場合はキャリア会社(docomo or au or softbank)を決めます。使う予定のsimに合わせたキャリア会社の端末を選びます。新品の iPad が欲しい場合はキャリア会社でiPad を購入することになります。この場合は当然ながら通信費もキャリア契約となります。
- 3.おすすめはdocomo端末
- 使うsimがまだ決まっていない場合はdocomo端末を選んでおけば、選べるsim の種類が多いのでおすすめです。
- 4.予算の問題がなければ新品のsimフリー端末がベスト
- 予算があるなら新品のsimフリー端末を選べば万能です。どの会社のsimでも使うことができます。海外simを入れて使えば海外で使うことも可能です。
しかし、割安なのはやっぱり中古。転売目的のきれいな中古端末も市場には結構出回っています。
中古 iPad を選ぶときの注意点
中古 iPad を使う場合に私が注意しているのは、まず通信制限がかかっていないことです。
通信制限とは、不正な契約や不正に取得された端末に対して、ネットワークへの接続制限が行なわれることです。
例えば、元の持ち主が分割払いで購入した端末をローンを残して売ってしまい、そのローンがキチンと支払われなかったとき、キャリア会社がその端末に対して接続制限をかけ、繋がらなくなるという可能性があるのです。
こんなことのないように通信制限(=ネットワーク利用制限)のかかっていないものを選びましょう。本体がいくらキレイでも繋がらなければ意味がありませんから。
通信制限について表記のない購入先から買うときは自己責任になりますよ!
今回は家でのテレビ視聴が目的なので、wifi モデルでも良かったのですが適当なものが見つからず、割安感のあった中古のdocomo cellular端末を選択しました。
参考までに
新品の wifiタイプ16ギガで、このくらいの感じです。
iPad の初期設定手順

まずは、中古で手に入れたiPadの初期設定から。
iPad の初期設定の手順はこのとおり。画面の案内どおりにやっていけば簡単に終了します。
- 電源を入れます。→ こんにちはと表記が出ます。
- 言語を選びます。 → 当然日本語です。
- 国または地域を選びます。 → 日本です。
- キーボードを選びます。 → 私は全部チェックしてます。
- wifi 設定をします。 → キャッチできる wifi が表示されるので、自分が使用するwifi を選んでwifi のパスワードを入力します。
- 位置情報サービスを設定します。 → オンにします。
- iPad を設定します。 → 今回はiCloud のバックアップから復元を選びました。
- iCloud サインインをします。 → 設定したいapple ID とパスワードを入力すると復元が始まります。
- 復元が終わるとパスコード、siri、診断の3つの設定をします。
ようこそ!iPad へ さあはじめよう!
の表示が出たらOK! 設定完了です。
スポンサーリンク
スマートjcom boxで iPadでテレビを見るまでの手順
設定が完了した iPad で jcom のテレビが映るようにしていきます。
- 2つのアプリをダウンロードする。
Smart J:COM BoxDiXiM for J:COM
- アプリの設定をする。
Smart J:COM Box の設定- 接続するSTBを選びます。 → 自宅wifiが飛んでいるので、自動で表示されたものをタップします。
- ユーザー選択をします。 → これも自動で わが家 と表示が出るのでタップします。
DiXiM for J:COM の設定
- サーバを選びます。 → 自宅wifiが飛んでいるので、自動で表示されたものをタップします。
- 録画リストと現在放送のフォルダが現れるので見たい方を選んで視聴します。
- ここで、視聴前にもうひとつ設定することがあります。
iPad の設定側から写真へのアクセス許可が必要なので、iPad の設定 → プライバシー → 写真 → DiXiM for J:COM へのアクセスをオンにします。
この設定が済んだら、iPad でテレビを見ることができます。
やってみたら、思ったよりもずっと簡単!
jcom と契約してて、iPad があるけどまだつなげて無い方、もったいないですよ!iPad が1台増えたので、amazon を使って映画や音楽のこんな楽しみ方も!
*後日談
jcomと iPad は2台同時につなげることはできませんでした。
アプリを入れればどの端末ともつなげることはできますが、jcom から受信できるのはのは1度に1台のみでした。
なのでタブレットで見ることができるのは一度にひとりだけ。ちょっと残念。スポンサーリンク





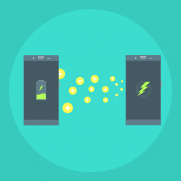

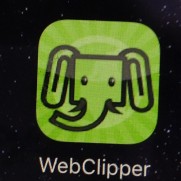




この記事へのコメントはありません。